
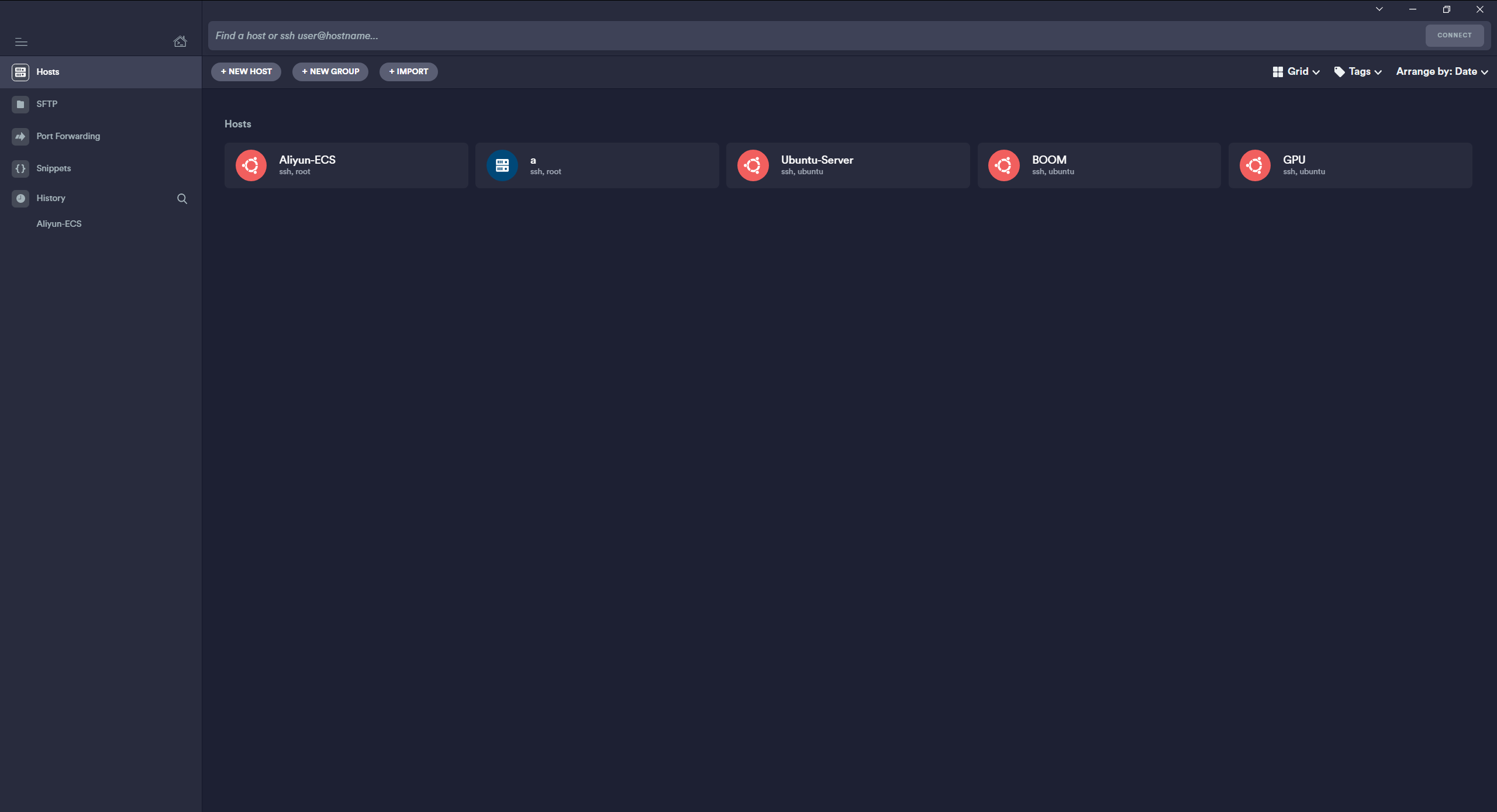
- Termius suggestion how to#
- Termius suggestion install#
- Termius suggestion update#
- Termius suggestion code#
- Termius suggestion password#
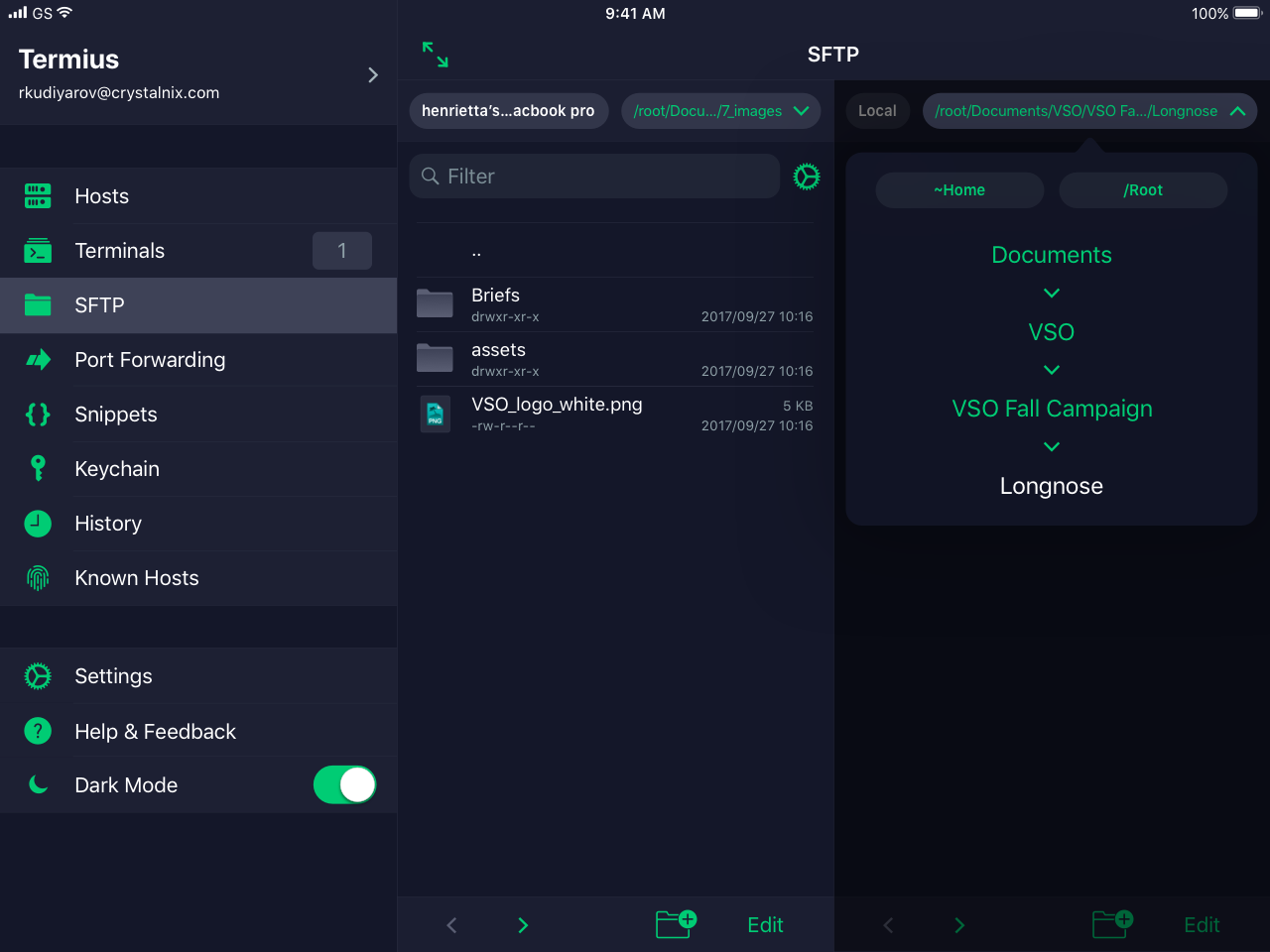
Termius suggestion password#
Identity autocomplete in the Username and Password fields.Improved SFTP read and write performance.
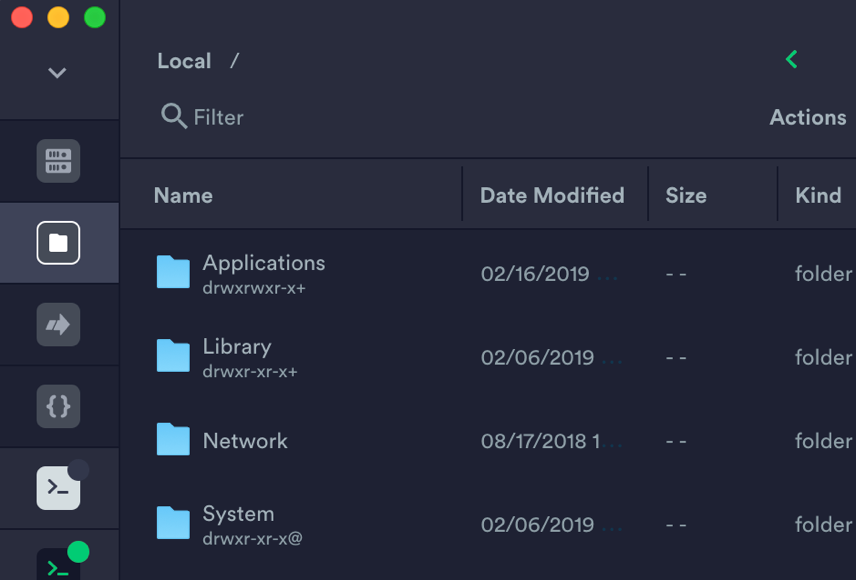
Termius suggestion code#
To add the scheme, paste the following code into schemes: "schemes": [ To edit this, open up the settings file for the Terminal again. First thing we’ll do is edit the color setup of your Terminal. You will see that the visual isn’t perfect just yet. To change the theme, edit the ~/.zshrc file and input the agnoster theme there. Next up, we’ll want to pick a fancier theme (if you feel like it). This will ask you if you want the switch your shell to zsh.
Termius suggestion install#
With the prerequisites installed, we can go ahead and install Oh my zsh: sh -c "$(curl -fsSL )"
Termius suggestion update#
Let’s start with setting up the prerequisites: sudo apt update Oh my zsh setupįinally, we’ll go ahead and setup oh my zsh. Save this file, and then reload the terminal. Copy the GUID from the Ubuntu config and paste that in the defaultProfile: To edit this, go to the Terminal settings file. The default shell in the terminal is PowerShell. Give this a couple minutes to install, and then you can launch the terminal. Simply head over to the Microsoft store, look for Windows Terminal, and hit the install button. Installing the Windows Terminal isn’t too difficult. Next up, setting up the Windows Terminal. We can verify the conversion was successful, with the following command: wsl -l -v To do this, open a (regular) command line, and execute the following commands: wsl -l -v Now, we’ll go ahead and switch this installation from WSL1 to WSL2. Fill that in, and your Linux installation will be complete. Once the installation is complete, you’ll get prompted for a username and password. Once the app is installed, hit the Launch button to trigger the actual Linux installation. This will trigger an installation, which will take another couple of minutes. Once installed, hit the ‘Launch’ button, to start your Ubuntu. Hit the install button, and give it a couple of minutes to download and install. Open the Microsoft store, and look for your distro (Ubuntu in my case). If you have those selected, click OK and go through with the reboot of your system.Īfter the reboot, we’ll go ahead and install our favorite Linux distro. In that window, make sure to select both HyperV and Windows Subsystem for Linux. To get both up and running, look for “Turn Windows features on or off” in the start menu: You’ll need to turn on Hyper-V and WSL. To run WSL2, you’ll need to enable to additional Windows features: Hyper-V and WSL. There you’ll see your Windows version: My OS build is high enough to run WSL2 To check your Windows version, hit Windows Key + x and click on system.
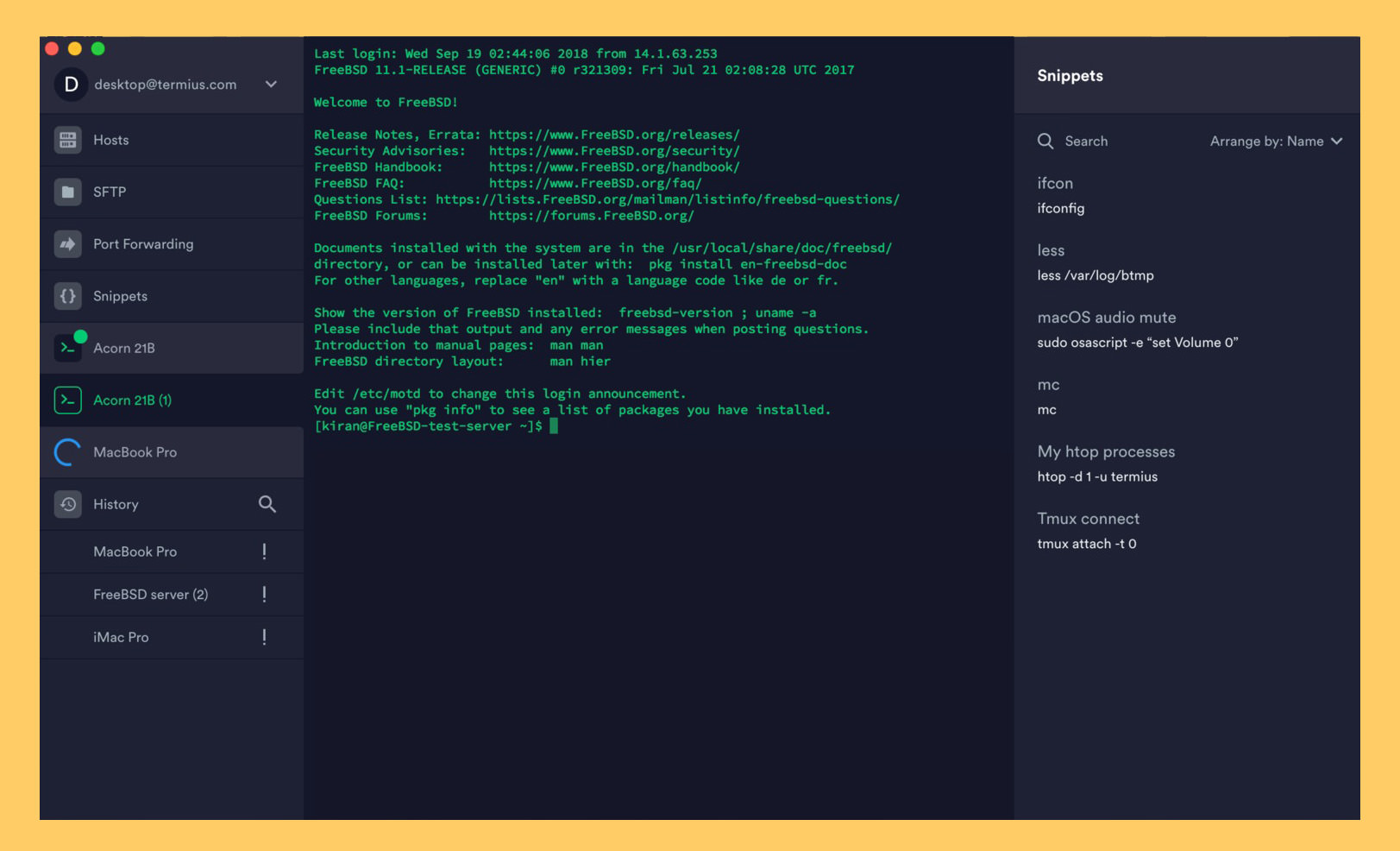
In order to run WSL2 you need to be a Windows Insider and be on at least on version 18917 or higher. It can do pretty color printing, show git status and much more. Oh-my-zsh is a terminal tool that allows you to pretty up your Linux terminal. Is allow multi-tabbed terminals, can connect to multiple run-times (PowerDhell, WSL, cloud shell) and is heavily customizable. The new Windows terminal is an improved terminal announced by Microsoft at Build 2019. It drastically improves performance, as it no longer translates kernel calls, but rather runs in a micro-VM on top of Hyper-V. WSL2 is the new version of WSL, available to only Windows insiders for now. WSL has brought a Linux kernel to Windows 10. WSL stands for the Windows Subsystem for Linux.
Termius suggestion how to#
In this post, I’ll walk you through how to setup WSL2, in combination with the (new) Windows Terminal and oh-my-zsh. I haven’t yet taken the time to re-setup my Linux setup on top of Windows 10. I recently re-imaged my laptop to a clean Windows 10.


 0 kommentar(er)
0 kommentar(er)
